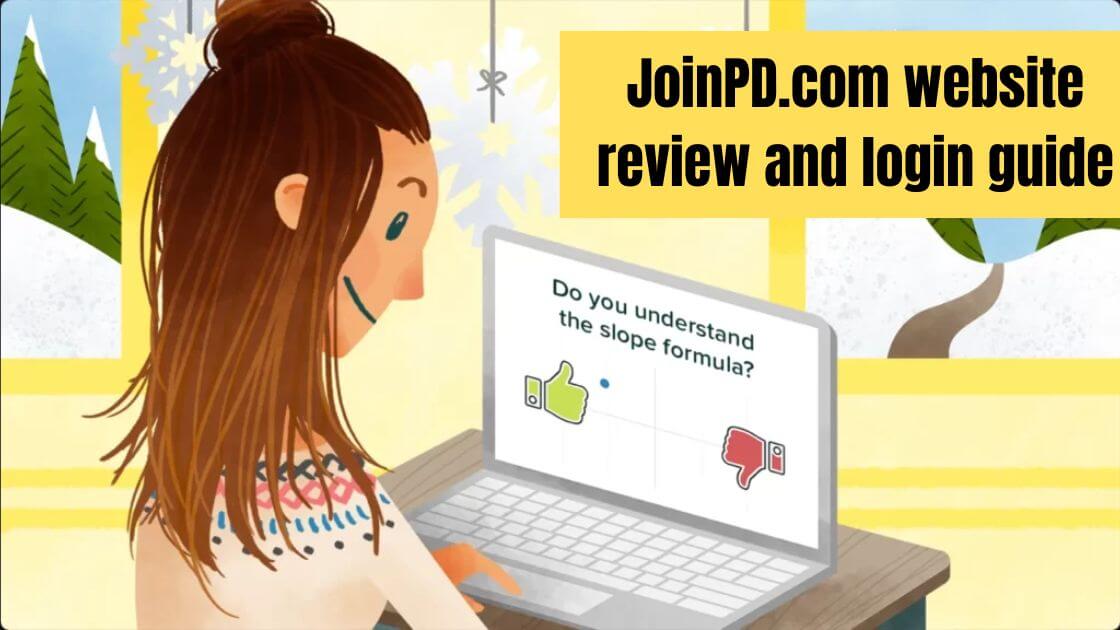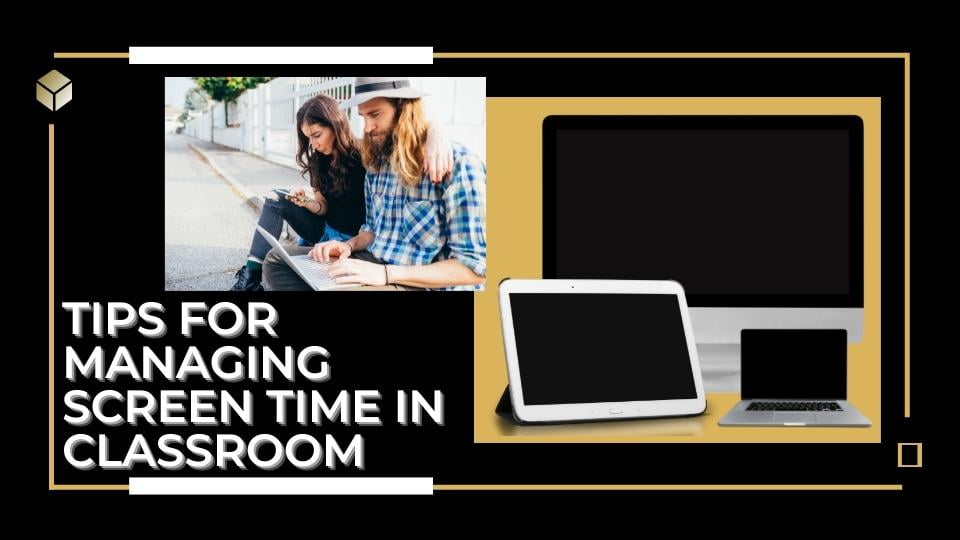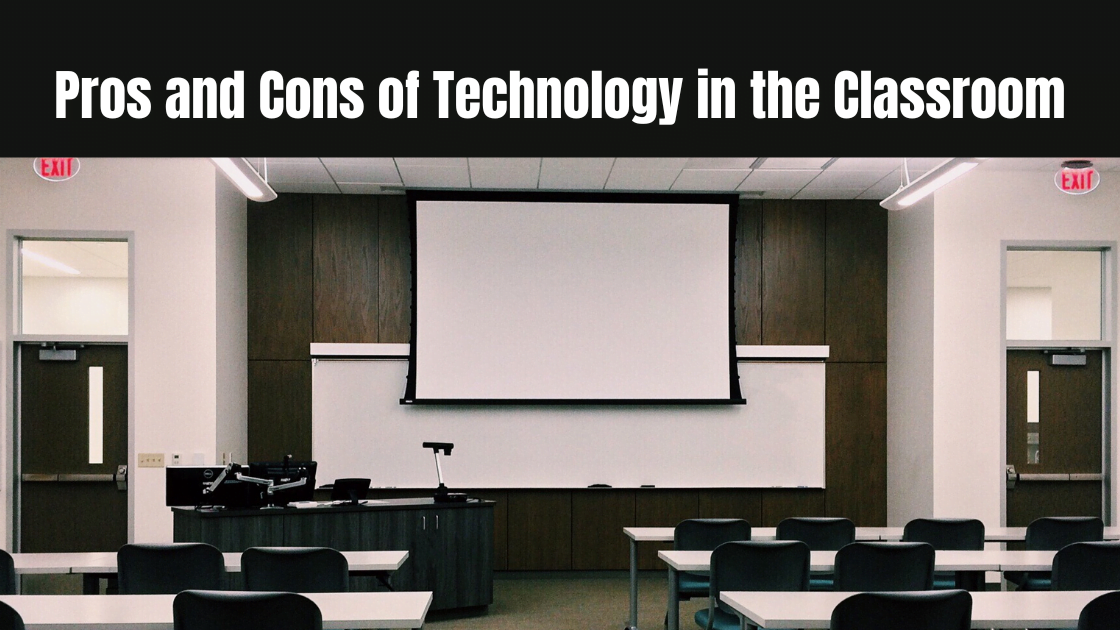When it comes to getting an effective education with maximum learning the best and most advanced way that comes to your mind is online learning. But most of the online learning platforms lack the most important part of education which is interactive learning sessions. That is why the effectiveness of online learning is reduced.
JoinPD is an online cloud-based learning platform which is powered by Pear Deck. Students can join these learning sessions through a 5-digit code known as JoinPD Code. Teachers can create sessions and students can easily interact with their teachers. Teachers can operate this platform through multiple tools like Microsoft and the official Pear Deck website.
Are you new to Pear Deck or have recently been introduced to JoinPD as a learning platform then you do not have to be worried. We are here to tell you how you can join this platform. You will be able to set up your own learning sessions. To know all these things along with the benefits and tips read this article till the end.
Getting Started with JoinPD.com
To use it, you need to sign up for an account. You can choose between a Google or Microsoft account to sign in at https://app.peardeck.com/. Once you sign in, you will ask to link your Google Drive or Microsoft OneDrive account to a cloud storage service. It will allow you to access and store your presentations on the cloud.
How to Sign Up for JoinPD
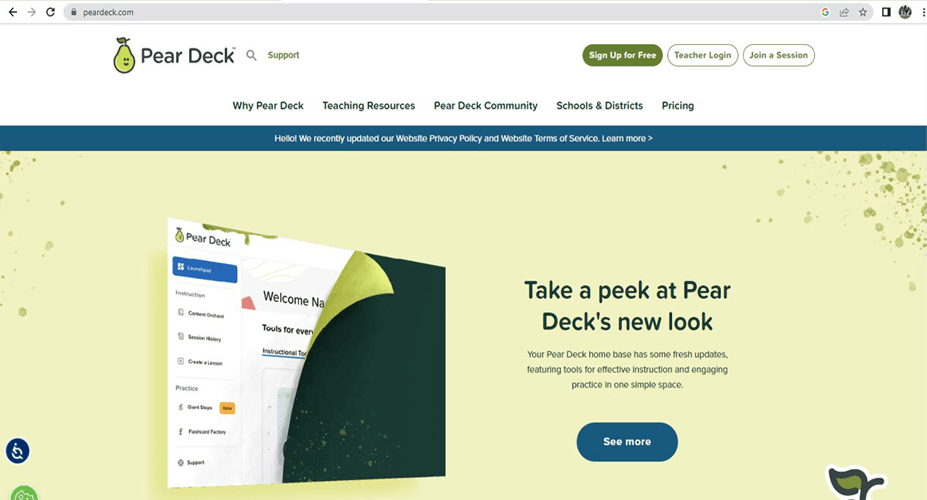
Joining a Lesson on JoinPD
To join a lesson on the platform, you need a code from your teacher. Click on this link and enter the code to join the class. You can participate in the presentation from any device and location, as long as you have an internet connection.
Setting up a Pear Deck Session
As a teacher, you can create a session on Pear Deck to engage your students in interactive lessons. Go to the Pear Deck Home Settings page to set up a session. From there, click on your personal icon and then click My Account. You will then see an option for Settings. Go to the Require Student Logins section and turn it ON. Choose the account type you want students to use to join your Sessions. When you require a login, you can only allow one email account type to join your Session.
Secure Login
It has a secure login process that requires a unique username and password. It ensures that only authorized users can access the platform and participate in presentations. To log in as a teacher, go to their website and select Teacher Login from the menu at the top right.
Choose the option you want to use to log in with Google or Microsoft. Allow access to your Google Drive account to JoinPD or Pear Deck.
Benefits of JoinPD
It provides several benefits for both students and teachers. The platform offers students an interactive way to participate in virtual classes. They can interact with their teachers and classmates in real-time, providing a more engaging learning experience. The platform offers a virtual space for teachers to conduct lessons and engage their students. Additionally, it can be used from any device and location, making virtual learning more accessible and convenient.
JoinPD Useful Tips
- Make sure to have a strong internet connection to ensure a smooth presentation.
- To join a peardeck session and get a joinpd code, go to the Pear Deck website, Google Slides, or PowerPoint Online and sign in with your Google or Microsoft Office 365 account. Then click the Teacher Login button on peardeck.com and pick the account type you want to use.
- To create its code, make a presentation, and the code will generate automatically.
- Require student logins by joining a peardeck Home Settings page, My Account, and Settings. Turn on the Require Student Logins section and choose the account type you want students to use to join your Session.
- To join a presentation, enter the code given by the teacher.
- Teachers can use the platform to create presentations and keep track of students’ attendance by requiring them to log in with their email addresses or after entering the joinpd code.
- Pear Deck slides can be used by trainers to connect with students and give formative exams.
Conclusion
JoinPD is one of the most popular interactive learning platforms by Pear Deck. You can join this platform by creating your account through their official website. You will be provided with a code to join the sessions. When the learning sessions are interactive, students get inquiry based learning which is very important. We hope this article was well equipped with all the information you need.