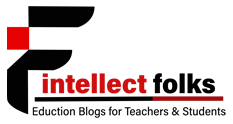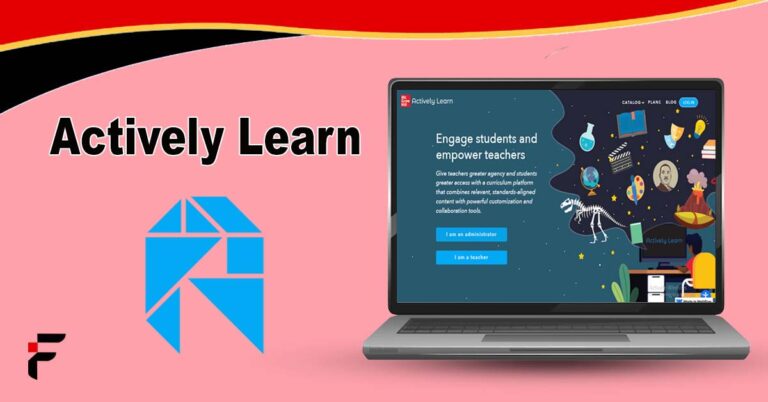As digital learning tools become increasingly prevalent, platforms that enhance active engagement are at the forefront. Actively Learn stands out as a leading learning solution harnessing the power of technology to personalize education. This blog will explore Actively Learn’s features, benefits, and considerations for teachers.
What You Should Know About Actively Learn?
Actively Learn is a web-based reading platform that enhances comprehension and retention for students in grades 3-12. Teachers can assign digital versions of textbooks and other materials through an easy-to-use dashboard.
As students read, the platform unobtrusively tracks their progress, time spent, and interactions to surface the most relevant questions, definitions and multimedia. This approach ensures students receive timely support to build understanding.
Actively Learn Key Features
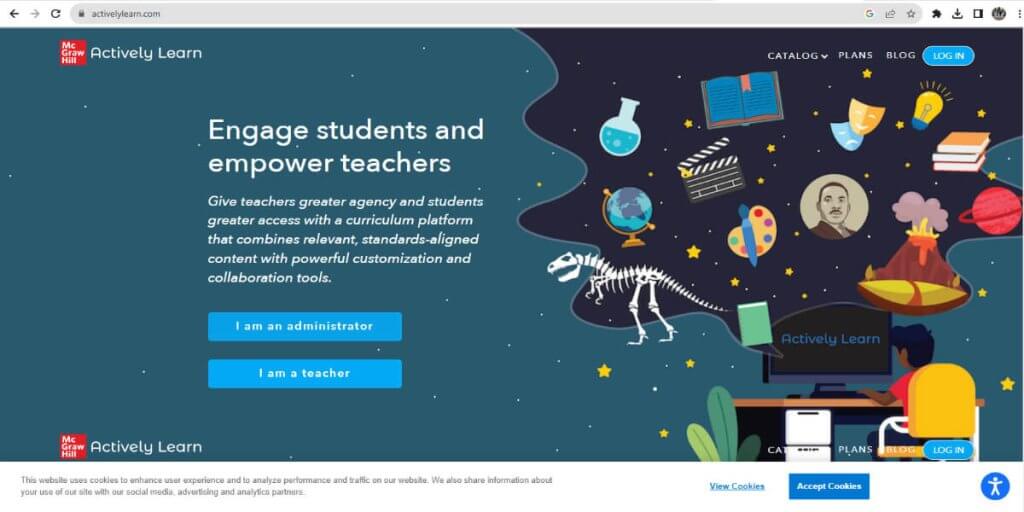
Digital Texts
Actively Learn supports digital textbooks and other reference materials to enhance learning beyond traditional print. Educators easily upload entire class sets or individual readings from any device. This allows assigning relevant chapters, sections, or pages for whole-group or differentiated instruction.
Students can access organized, highlighted, and annotated content anywhere via the web or app. Digital texts also integrate seamlessly with the platform’s other features for an engaging experience.
Embedded Questions
Teachers author formative multiple-choice, short answer, true/false, and other style questions that unobtrusively check understanding throughout readings. Questions appear at natural stopping points based on learning objectives.
Students receive immediate feedback while teachers gain insight into misconceptions. Educators can also leverage pre-made question banks or have questions auto-generated based on text difficulty and student performance.
Adaptive Technology
Sophisticated machine learning algorithms personalize the experience for each learner. The system analyses performance patterns as students respond to questions to determine the most impactful guidance.
Those grasping concepts advance independently while others receive targeted scaffolds like definitions, examples, and multimedia. Teachers maintain control to manually determine needs and group students accordingly. This ensures all find success through individualized support.
Reports
Comprehensive reports equip teachers with real-time data to shape instruction. Insights include time spent, concepts mastered, engagement levels, question response patterns, and more.
Educators identify strengths, pinpoint gaps, and prioritize reteaching areas for small groups. Students also access performance snapshots to track their progress. Detailed reporting fuels responsive teaching practices and learning accountability.
Mobile Access
Actively Learn mobile app allows students to read assigned texts and practice anywhere, anytime, via any connected device. This flexibility maintains continuity of learning across environments. Educators also appreciate the convenience of remote oversight and communication through any web browser.
Integrations
Actively Learn integrates with Google authentication, SSO systems, and all major LMS platforms. This provides single sign-on convenience while preserving existing workflows, rosters, and gradebook syncing. Tight integrations also facilitate assignment creation and distribution across the classroom experience, both in-person and online.
Benefits for Teachers
Actively Learn streamlines preparation and assessment. Teachers can assign readings, questions, and activities with a few clicks. Its capabilities free up time otherwise spent differentiating manually.
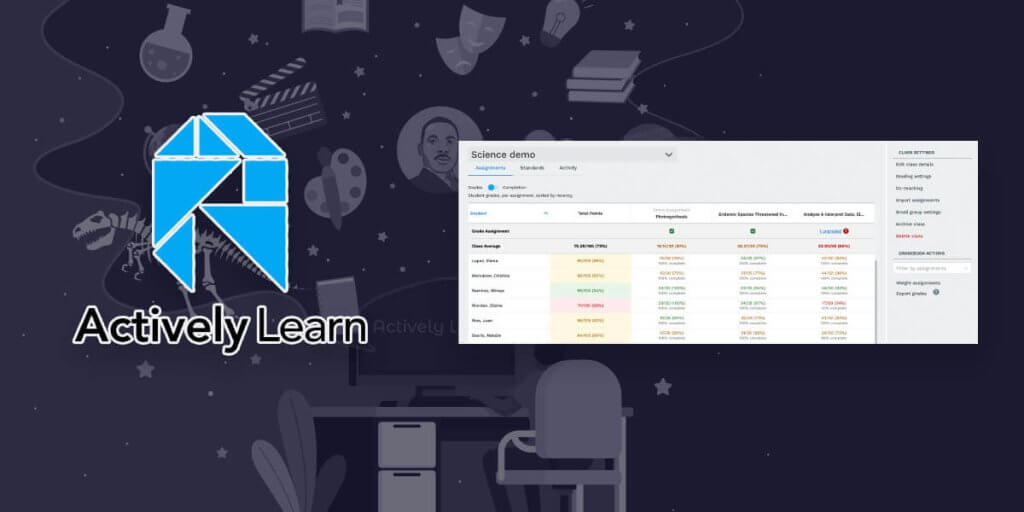
Detailed reports provide real-time data to inform small group instruction, reteaching, and extensions. Teachers also appreciate its clean, intuitive dashboard for individual and class-wide progress oversight.
Benefits for Students
Students find Actively Learn more engaging than passive reading alone. Embedded questions, definitions, and multimedia keep them accountable and reinforce understanding. Its nature ensures students receive timely context to master challenging concepts.
Struggling readers benefit from features like text highlighting and speech-to-text functions. Overall, the platform personalizes the experience to promote active learning.
Actively Learn Pricing:
Actively Learn offers flexible subscription plans for teachers and schools. Individual pricing starts at $8/student/year or $80/teacher/year for basic access. Volume discounts are available. Platform requirements include a recent browser and internet access.
It works across multiple devices, but an internet connection is required for full functionality. Some multimedia, like videos, require sufficient bandwidth. The platform also functions best with digital copies of textbooks versus scanning print materials.
Final Words
Actively Learn transforms passive reading into an engaging, personalized experience when used strategically. It empowers teachers with real-time insights to shape responsive instruction for all learners.
Students stay accountable and motivated through embedded questions, definitions, and multimedia. While technical considerations remain, it enriches learning when conditions allow harnessing its full potential. Its benefits have cemented its status as a leading digital learning platform in schools nationwide.