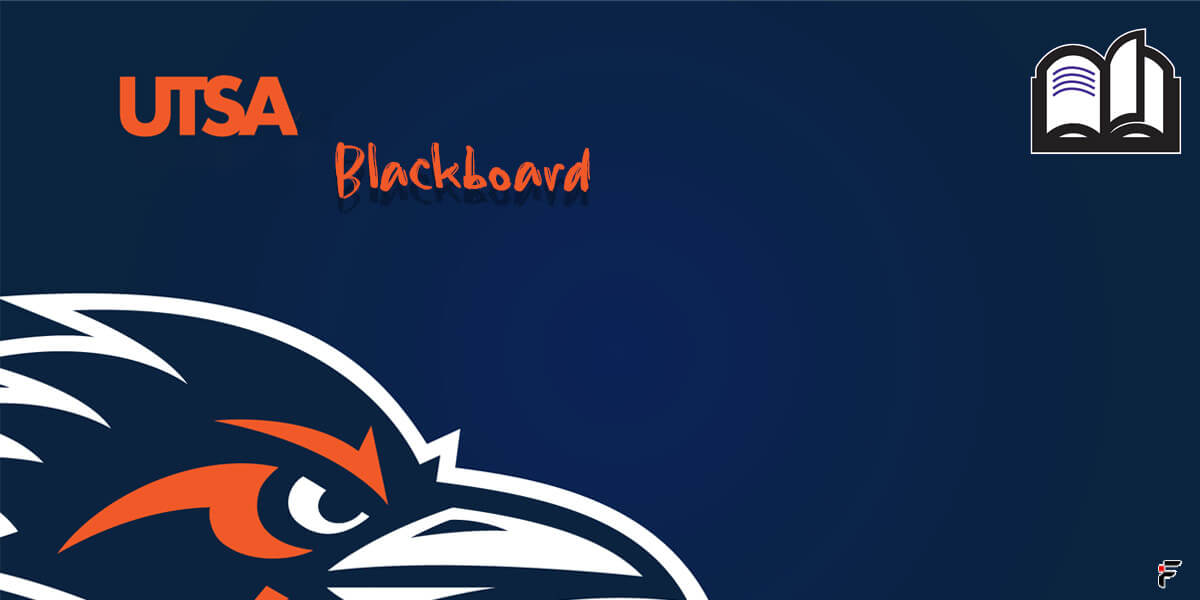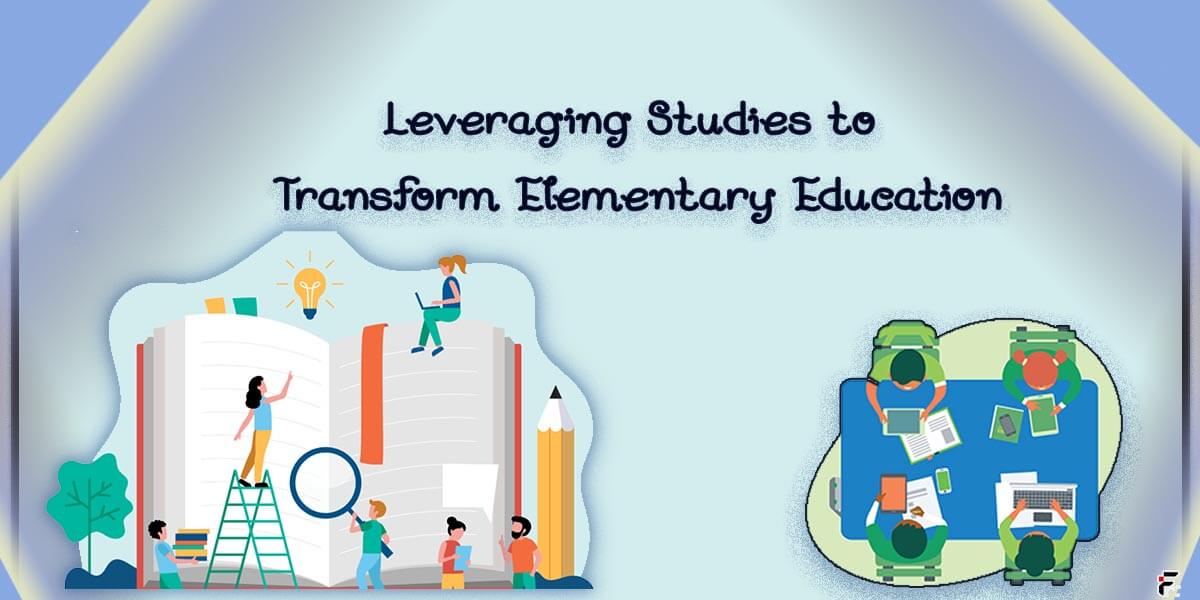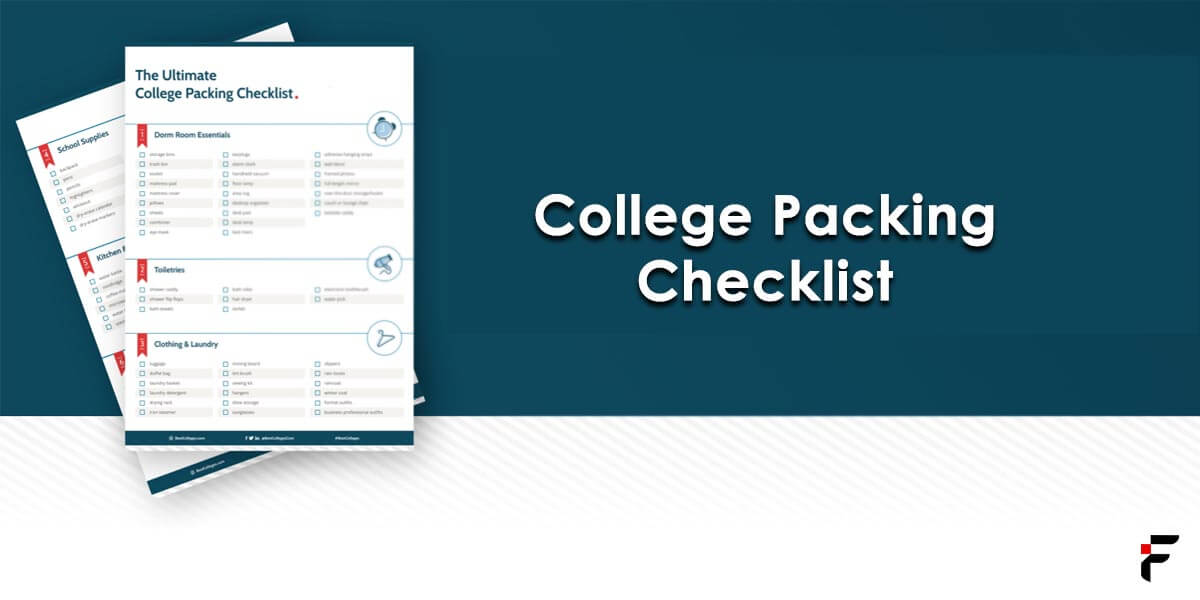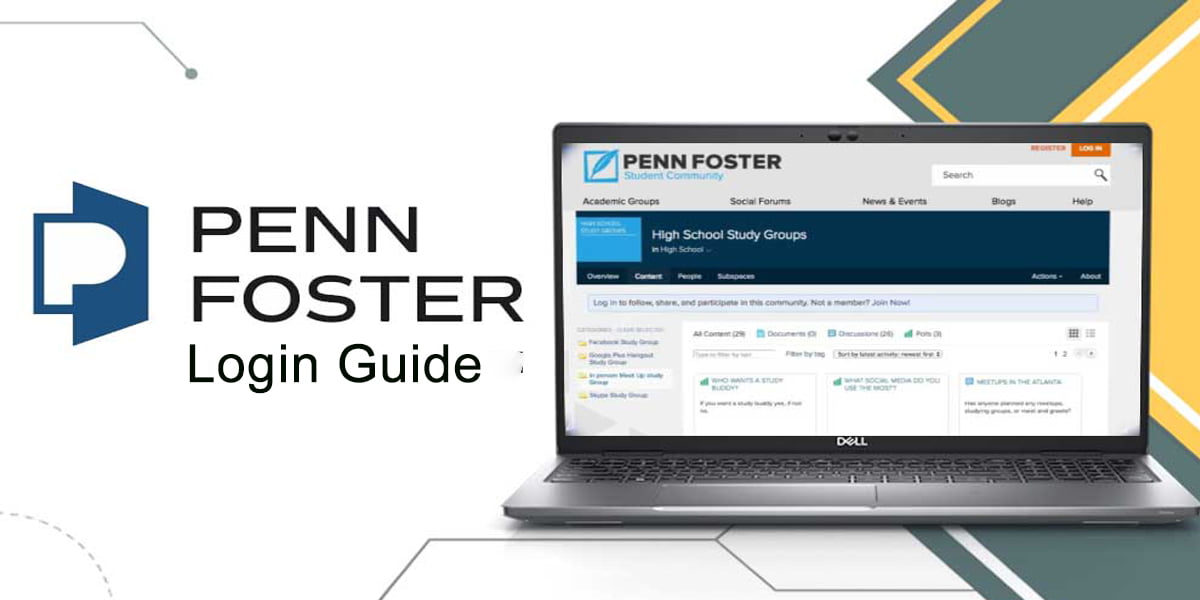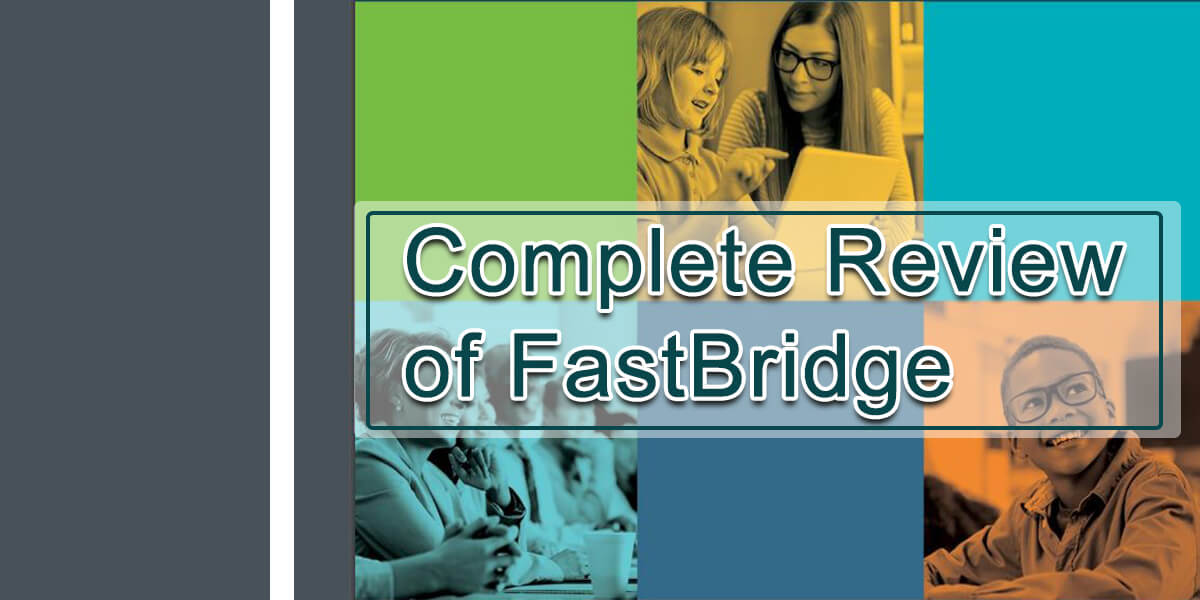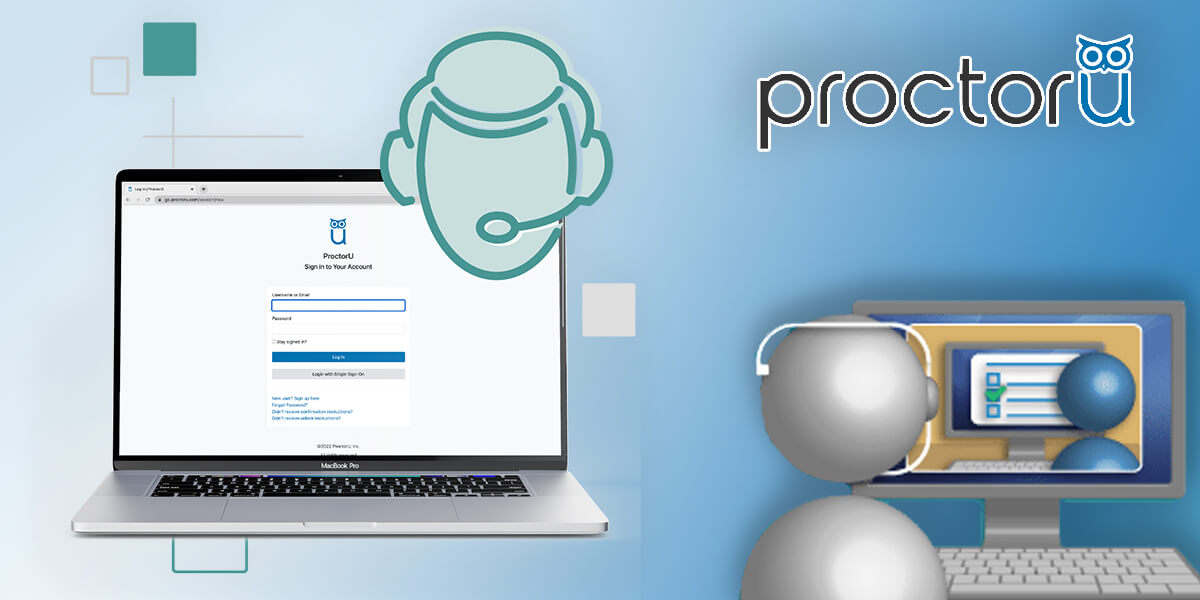Education
EDUTECH
Elementary Education
Growth and Updates
February 26, 2024
MyPLTW: STEM Curriculum Meets Career Readiness
February 15, 2024
Penn Foster Login Guide for Students
February 14, 2024
Complete Review of FastBridge Details, Pricing and Features
February 14, 2024
Mosa Mack Science Review for Teachers
February 14, 2024
What is ProctorU? How It Make Examination Process Effective?
Professional Learning
A Comprehensive Guide to Navigating UTSA Blackboard
- BY Digital Seo Studio
- April 24, 2024
The University of Texas at San Antonio (UTSA) utilizes the Blackboard learning management system (LMS) to support online and blended
Professional Learning
Personalized Learning and Adaptive Technologies
- BY Nayab Kiran
- April 9, 2024
In today’s digital world, technology has transformed nearly every industry by allowing for personalization at scale. Education is no exception,
Featured
Innovations in assessment Competency-Based and Portfolio Evaluation
- BY Moatsim Nasir
- April 8, 2024
As the needs of today’s learners and workforce continue shifting, so must our approaches to educational assessment. No longer is
Professional Learning
Non-Traditional Jobs You Can Get with a Teaching Degree
- BY Nayab Kiran
- April 5, 2024
A teaching degree provides graduates with transferable skills that are highly valued across many industries and sectors. While classroom teaching
Stay In Touch
Subscribe to Our Newsletter & Get Latest Updates.